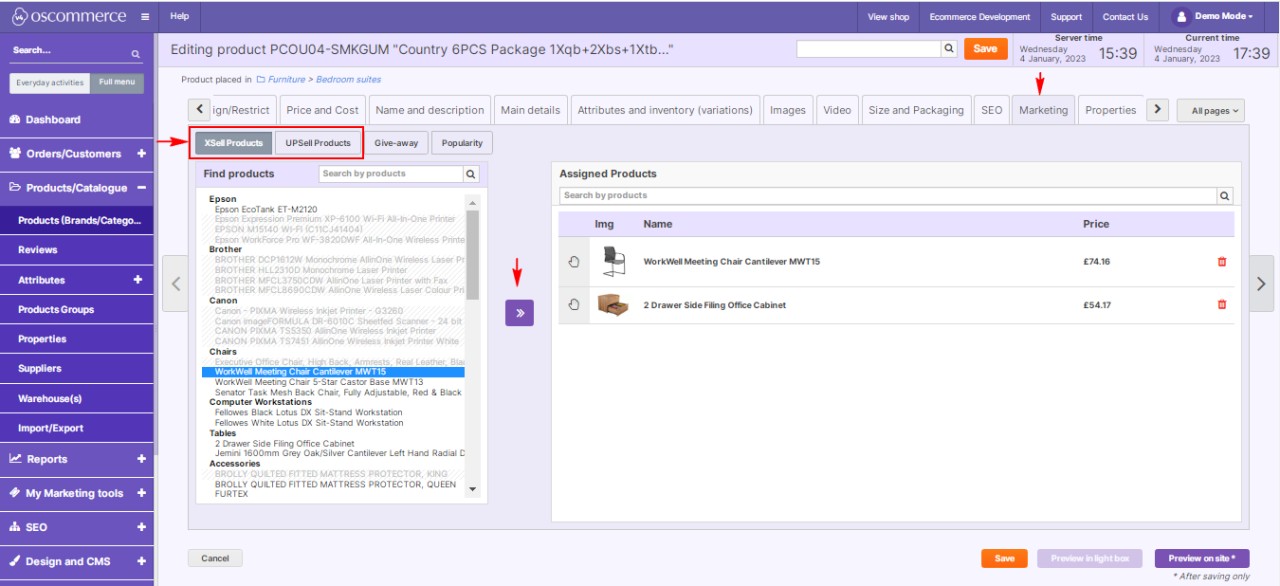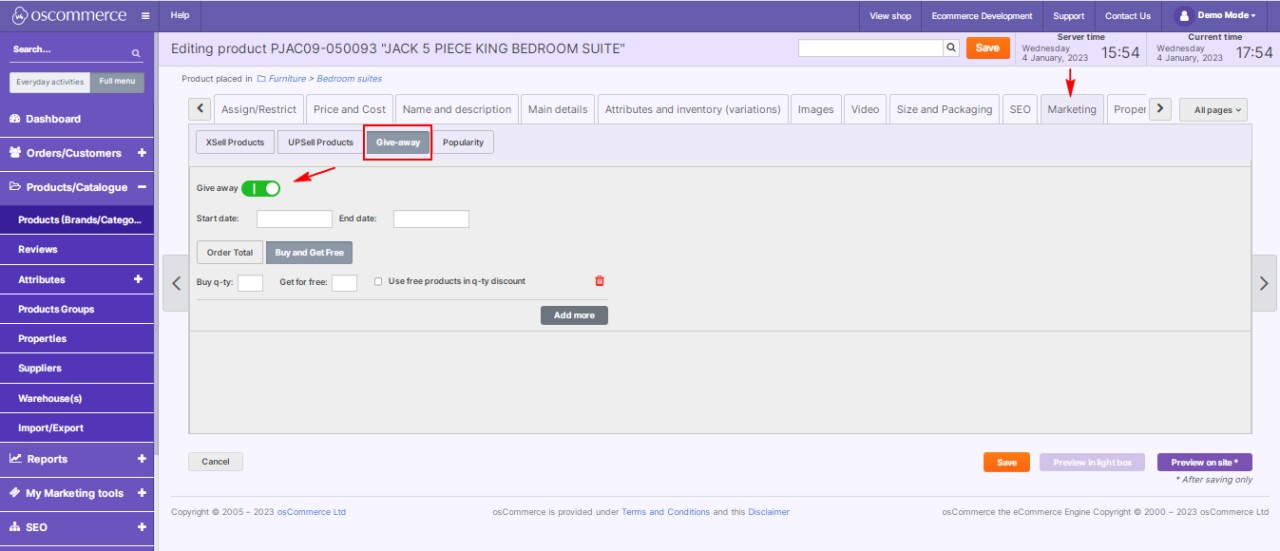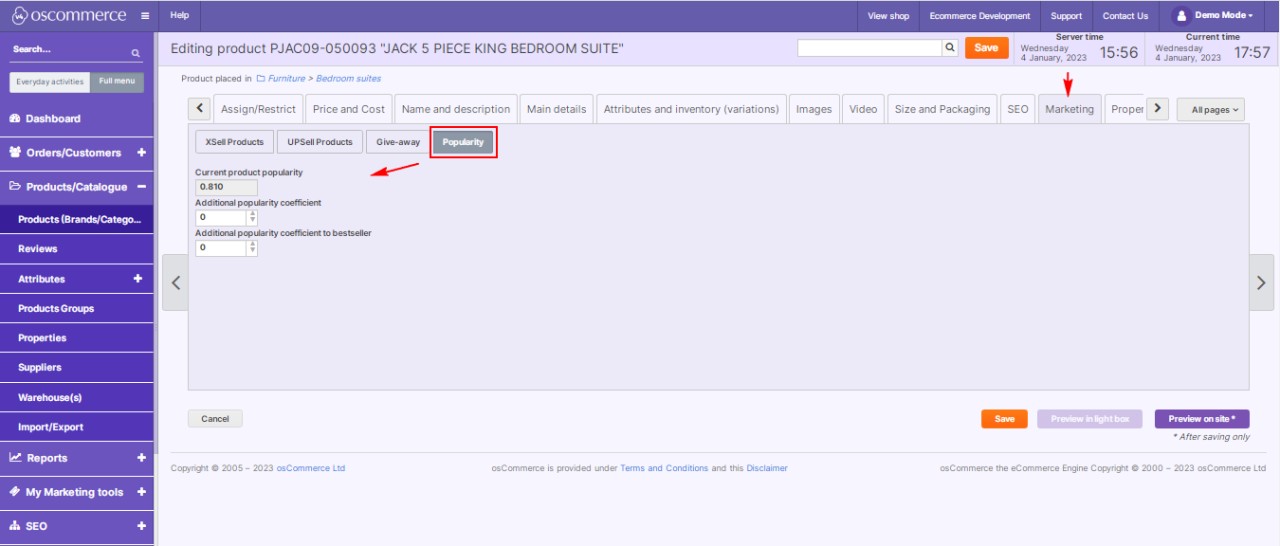Managing Products
Managing products on your website's admin area can be a multifaceted task, but it doesn't have to be overwhelming. In this detailed blog post, we'll take you through each step of the process, making it easier for you to handle your products efficiently.
|
Step 1: Accessing the Admin Area Begin by logging into your website's admin area. This is where you'll have full control over your product management tasks. Step 2: Navigating to Products/Catalogue and Products (Brands/Categories) In the admin area, locate and click on the "Products/Catalogue" and “Products (Brands/Categories)” tabs. Here, you'll find a wide array of options that empower you to search and manage your products effectively. Product Filtering Options:
|
|
|
|
Step 3: Product Management Functions The "Products" tab offers various functionalities to streamline your product management:
|
|
Step 4: Assign Products to Sales Channels When adding or editing a product, use the "Assign/Restrict" tab to link it to multiple sales channels, ensuring your products reach a broader audience. See guide: Assigning Products and Categories to Front Ends. |
.jpg) |
.jpg) |
Step 5: Price and Cost Settings Under the "Price and Cost" tab, configure various pricing and cost-related settings for your products:
|
|
Step 6: Manage Product Suppliers Within the "Suppliers (Cost)" section of the "Price and Cost" tab, efficiently manage your product suppliers:
|
.jpg) |
|
|
Step 7: Name and Description Customization Under the "Name and Description" tab, fine-tune product names and descriptions:
|
|
Step 8: Main Product Details In the "Main Details" tab, manage essential product details:
|
.jpg) |
.jpg) |
While creating or editing product details, it is also possible to:
Using a drop down calendar, you can set date "available from" and date to keep product marked as “new” until. |
|
Step 9: Stock Availability and Delivery Terms Under the "Stock" section within "Main Details," control stock availability and delivery terms:
Stock splitting option is also available in this section. See guide: Managing Stock |
.jpg) |
|
|
Step 10: Product Attributes and Inventory In the "Attributes and Inventory" tab, assign attributes to products, specify their impact on pricing and weight, and manage virtual products with downloadable files. |
|
Step 11: Product Images and Videos Use the "Images" and "Video" tabs to upload product images and videos, enhancing your product listings with SEO-friendly titles, ALT tags, and more. |
|
|
|
Step 12: Size, Packaging, and SEO Settings Customize product size, packaging, and SEO settings in the respective tabs, ensuring your products are presented optimally and are search engine-friendly. See also guide: Managing SEO |
|
Step 13: Marketing and Promotion Under the "Marketing" tab, explore options for linking upsell and cross-sell products and creating giveaways. You can also analyze product popularity coefficients. See guide: Managing XSell and UPSell |
|
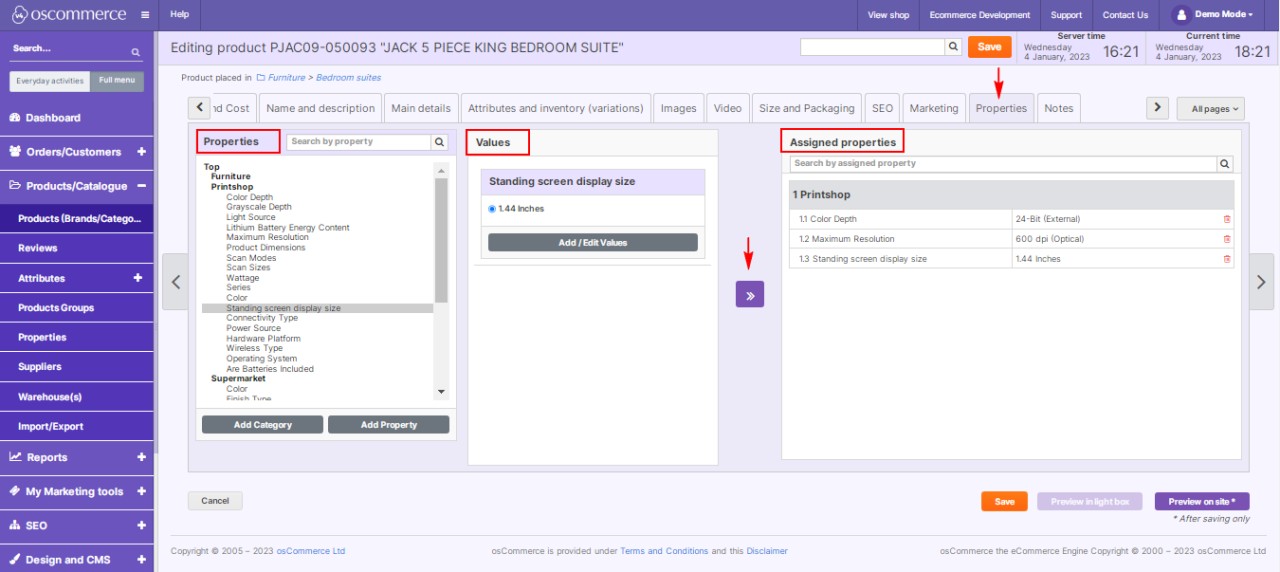 |
Step 14: Product Properties and Technical Descriptions In the "Properties" tab, set product properties and values, creating a detailed technical description for your products. See guide: Managing Filters on Categories |
|
Step 15: Internal Product Notes Finally, under the "Notes" tab, create and manage internal product notes for your reference. |
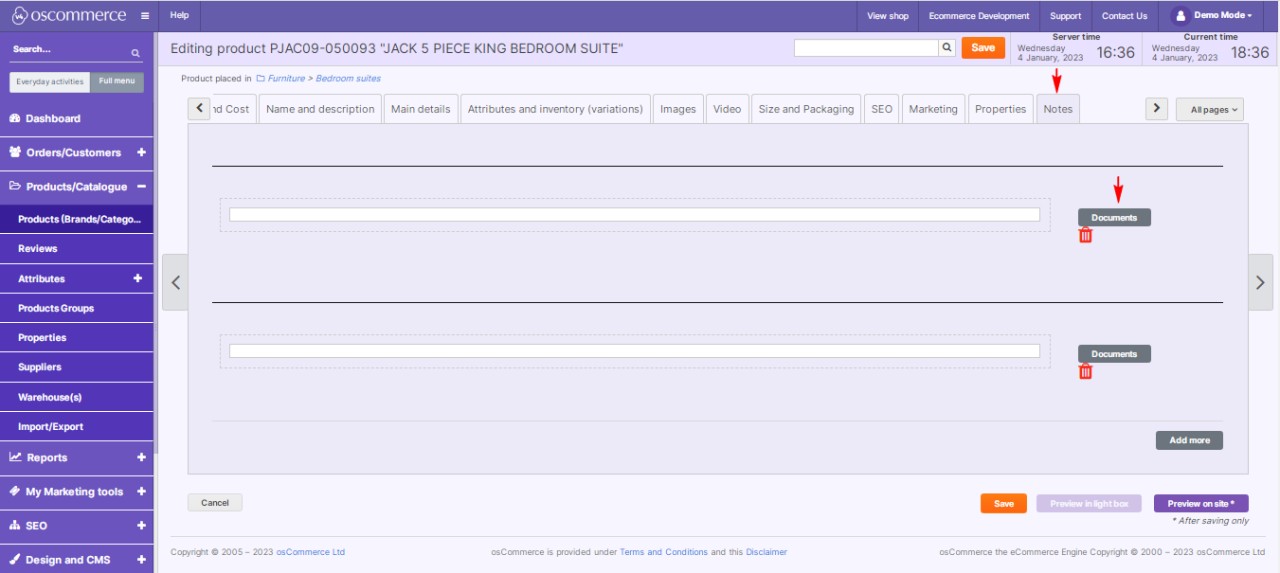 |
With this comprehensive guide, you now have a thorough understanding of how to efficiently manage your products on your website's admin area. Streamline your processes, enhance your product listings, and optimize your customers' shopping experience. Happy product management!

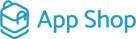

.jpg)
.jpg)
.jpg)
.jpg)
.jpg)
.jpg)
.jpg)
.jpg)