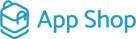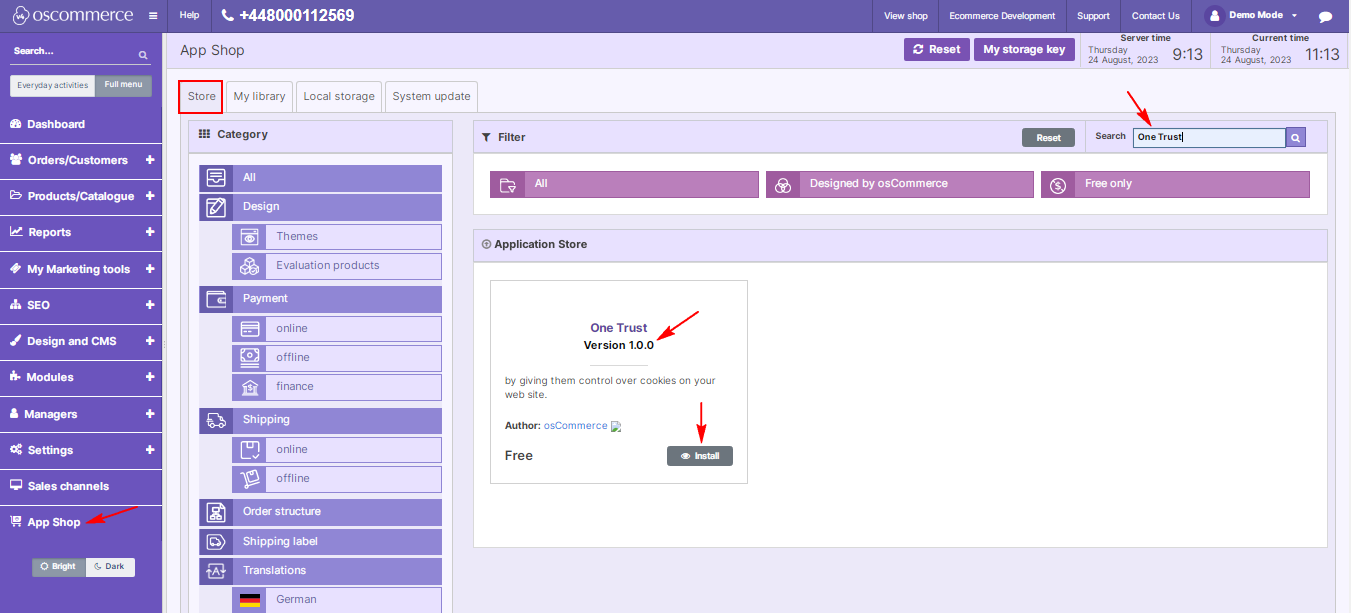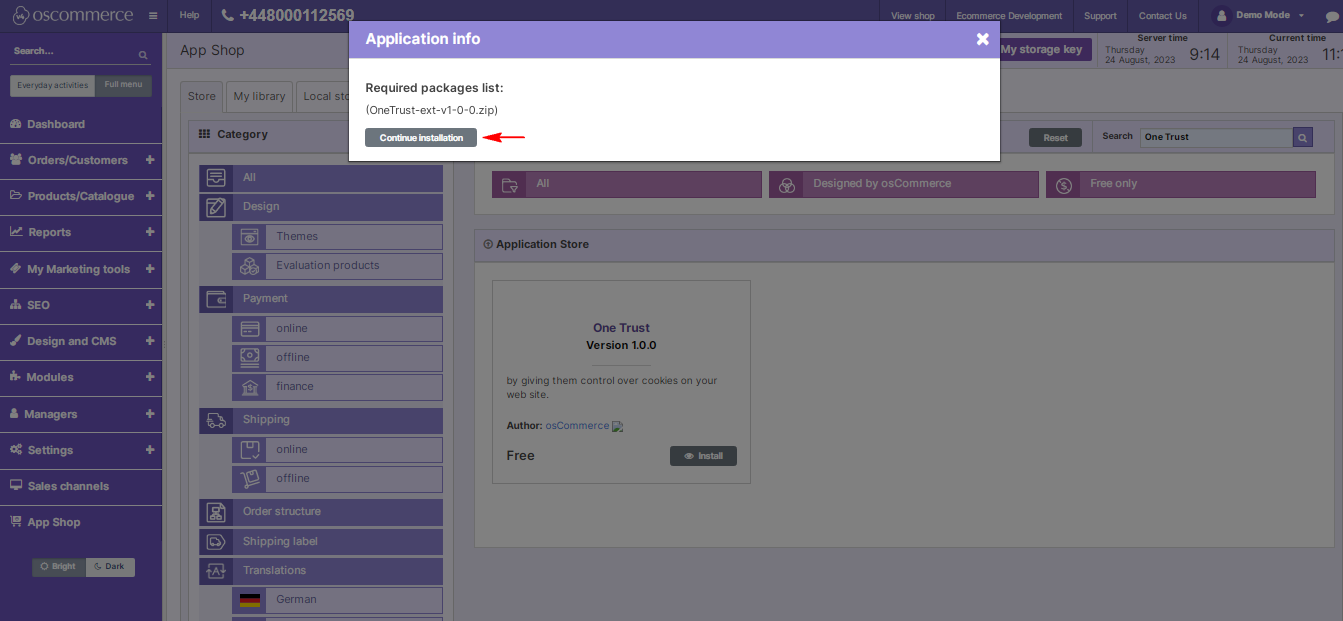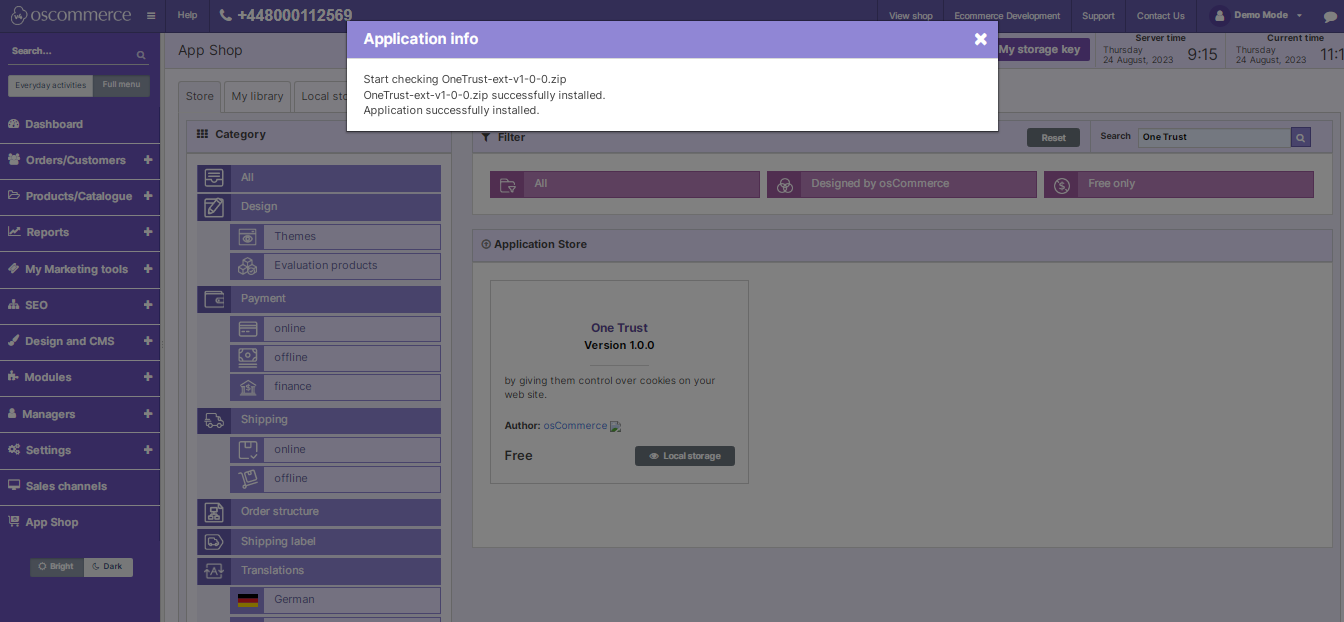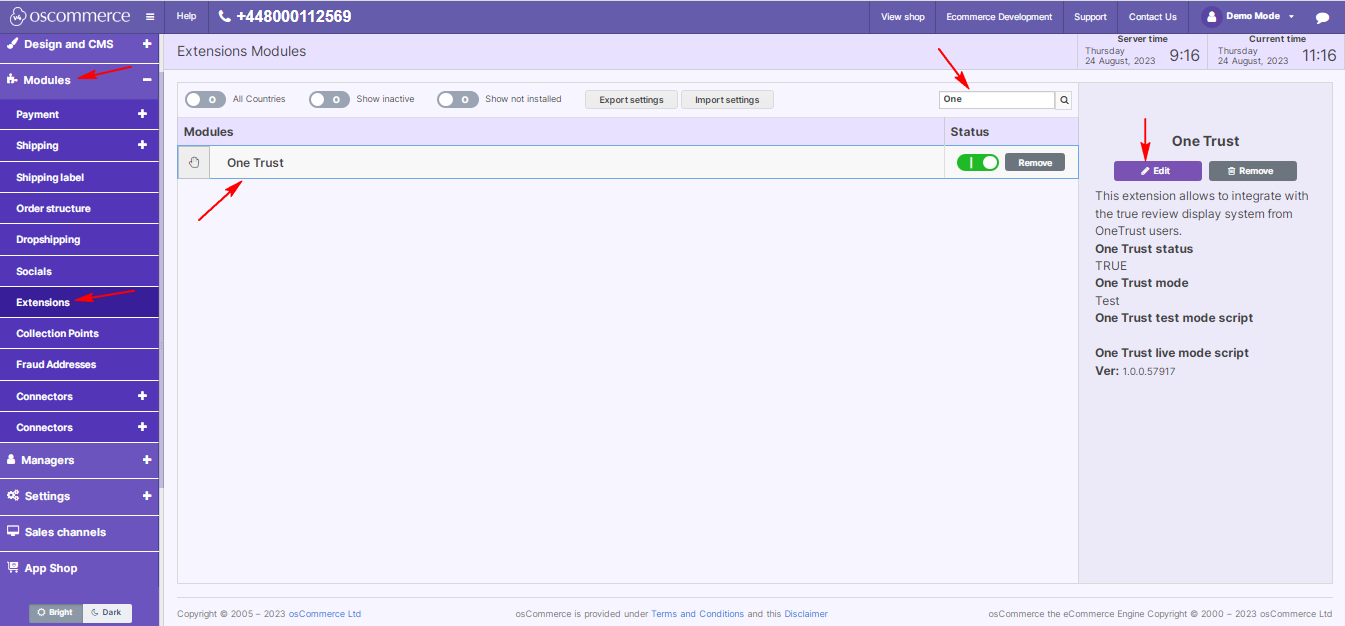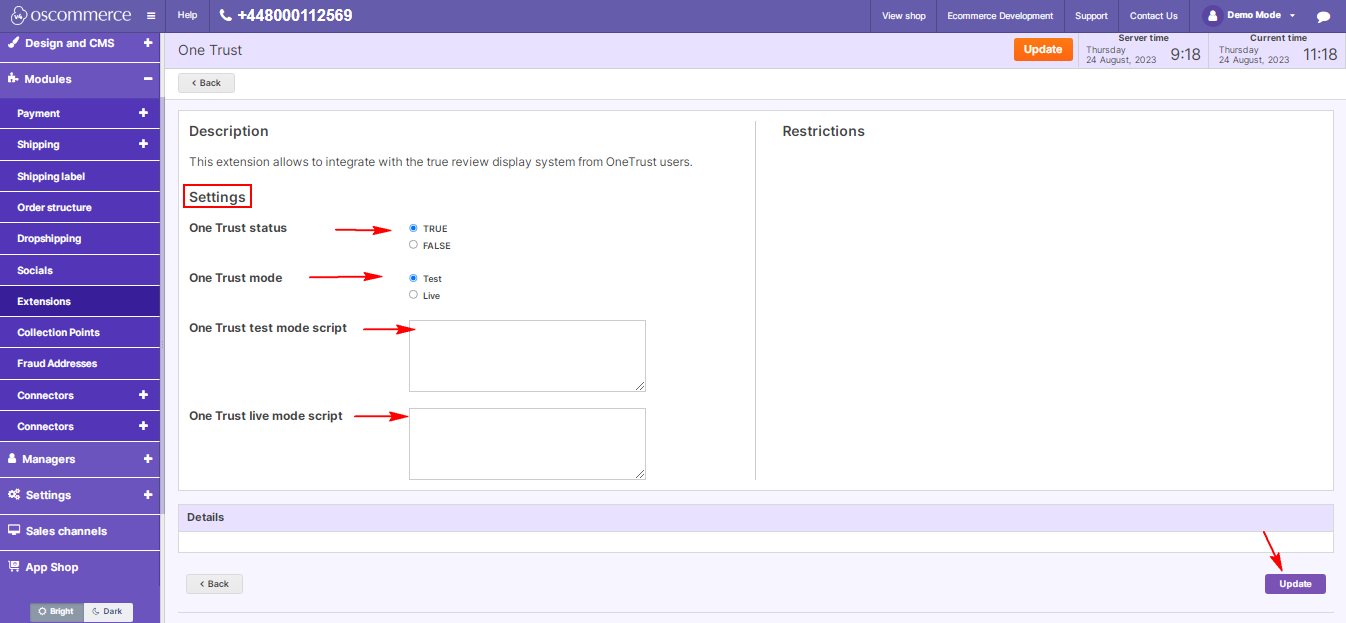Managing One Trust Module
January 29, 2024
In this comprehensive guide, learn the step-by-step process for installing, configuring, and effectively using the One Trust module within your website's admin area.
|
Installation:
- Begin by logging into the admin area of your website.
- Access the App Shop and Store tabs within the admin panel.
- Use the search function to find the One Trust module (version 1.0.0). Once located, proceed to install the module on your website by following the on-screen prompts and instructions.
|
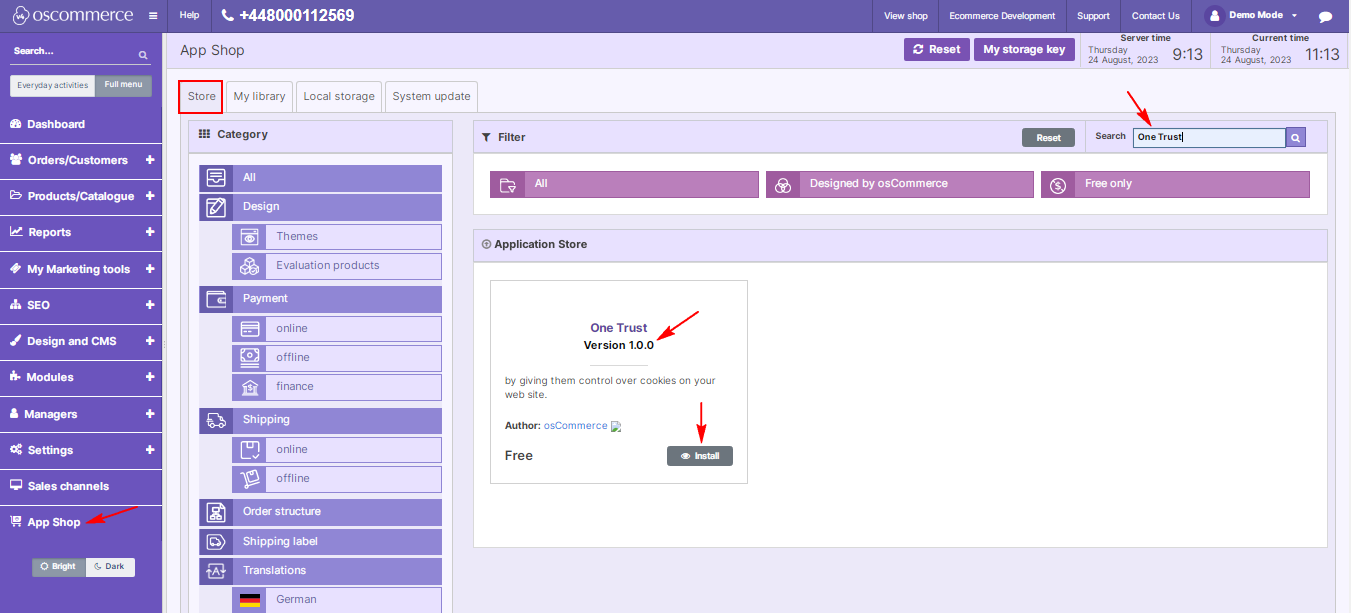
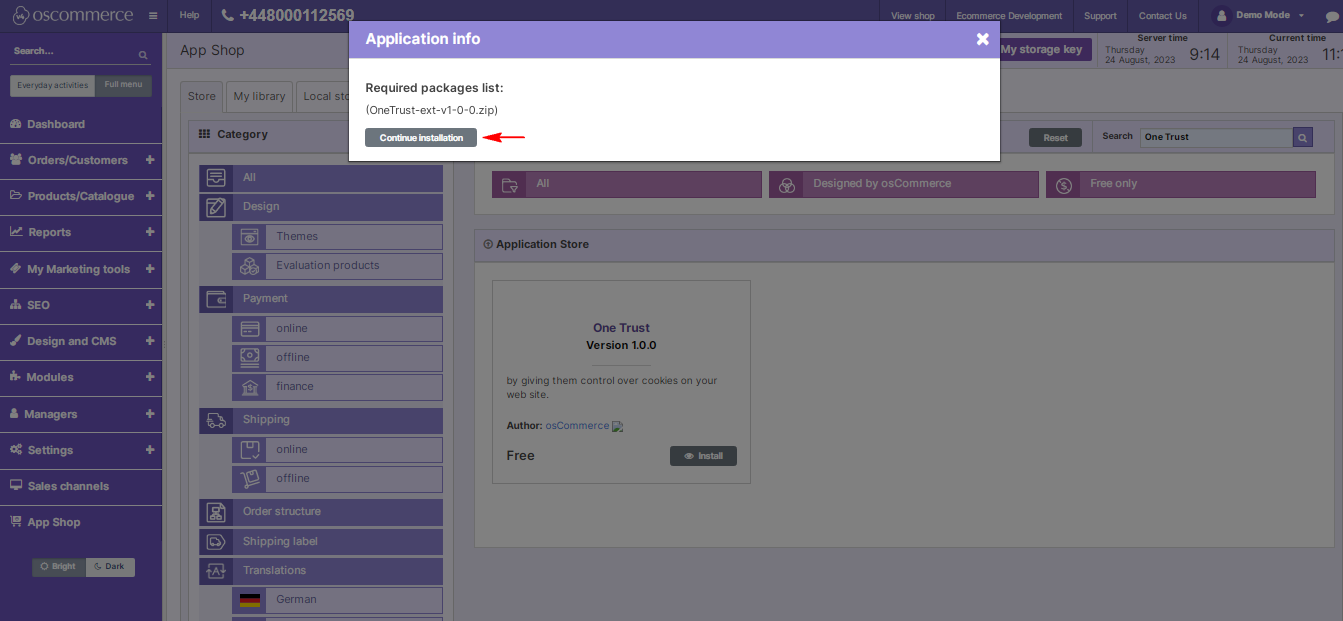
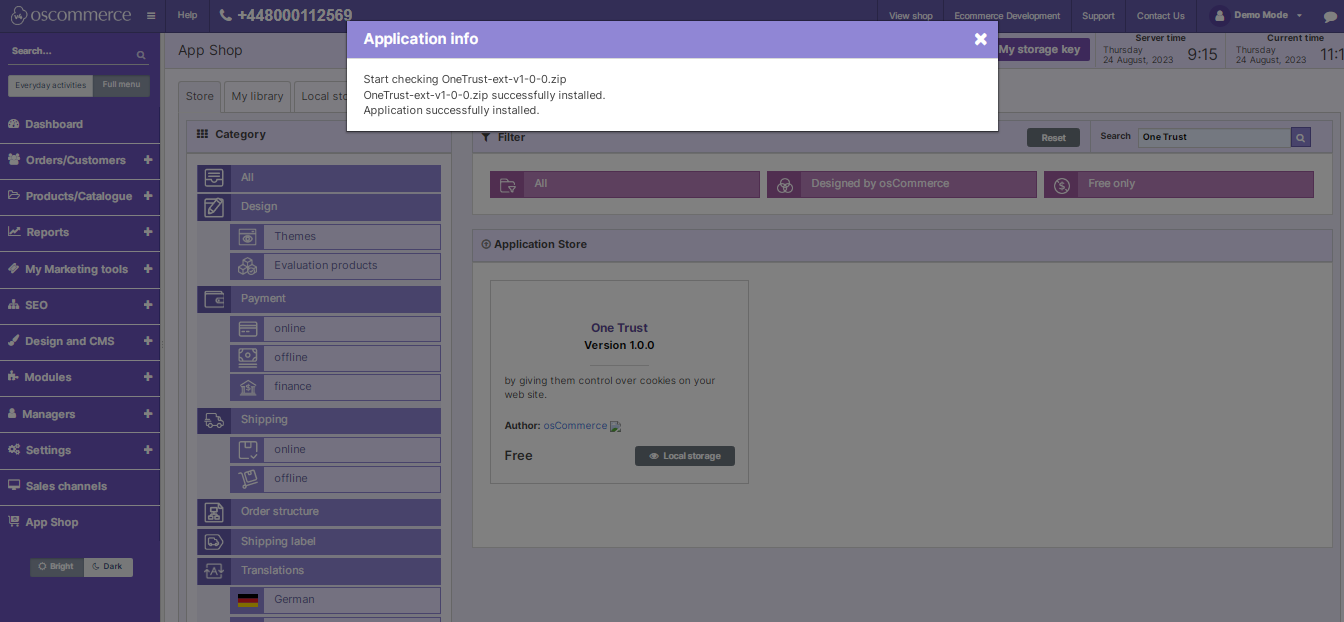
|
|
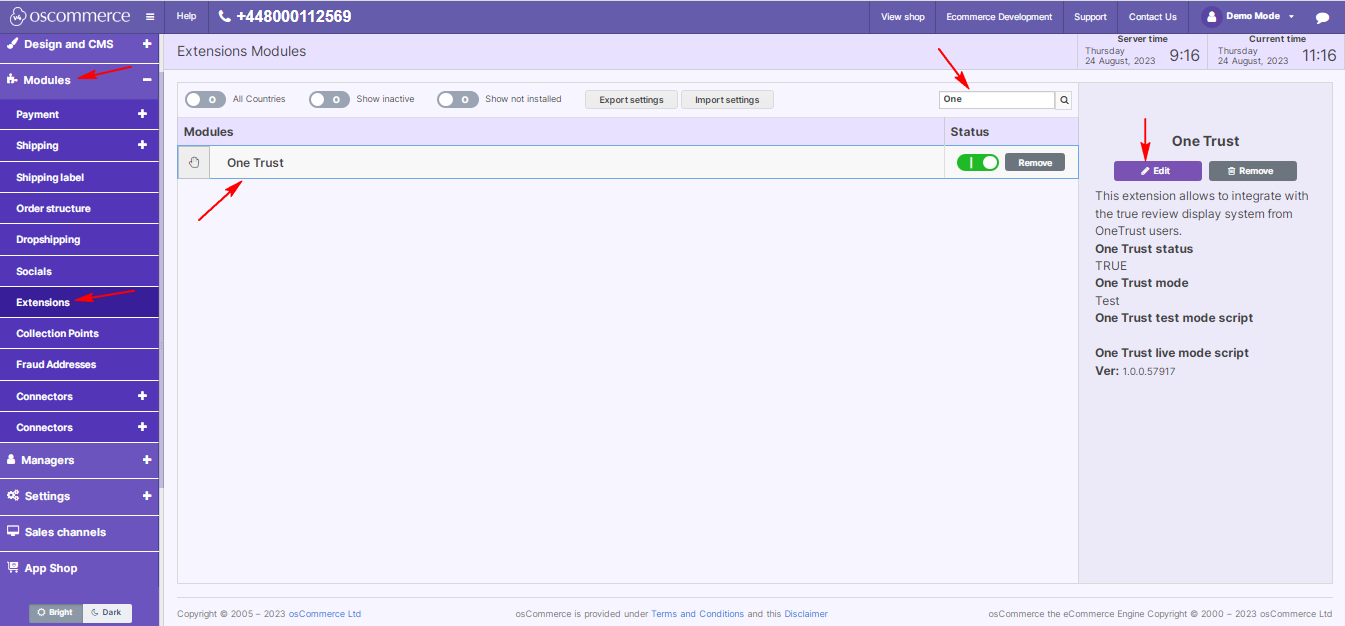
|
Configuration:
- After a successful installation, navigate to the Modules and Extensions tabs in the admin area.
- Locate the "One Trust" module within the list and click on the "Edit" button to access its configuration settings.
|
|
Settings:
- In the "Settings" section, activate the toggle option to enable the One Trust module for your website.
- Choose between test or live mode for One Trust. During test mode, customize the appearance of the popup window to align with your website's style. Once satisfied, activate live mode to implement these changes on the live website.
- Input the test mode and live mode scripts in their respective fields.
- Confirm and save your configuration changes by clicking "Update".
|
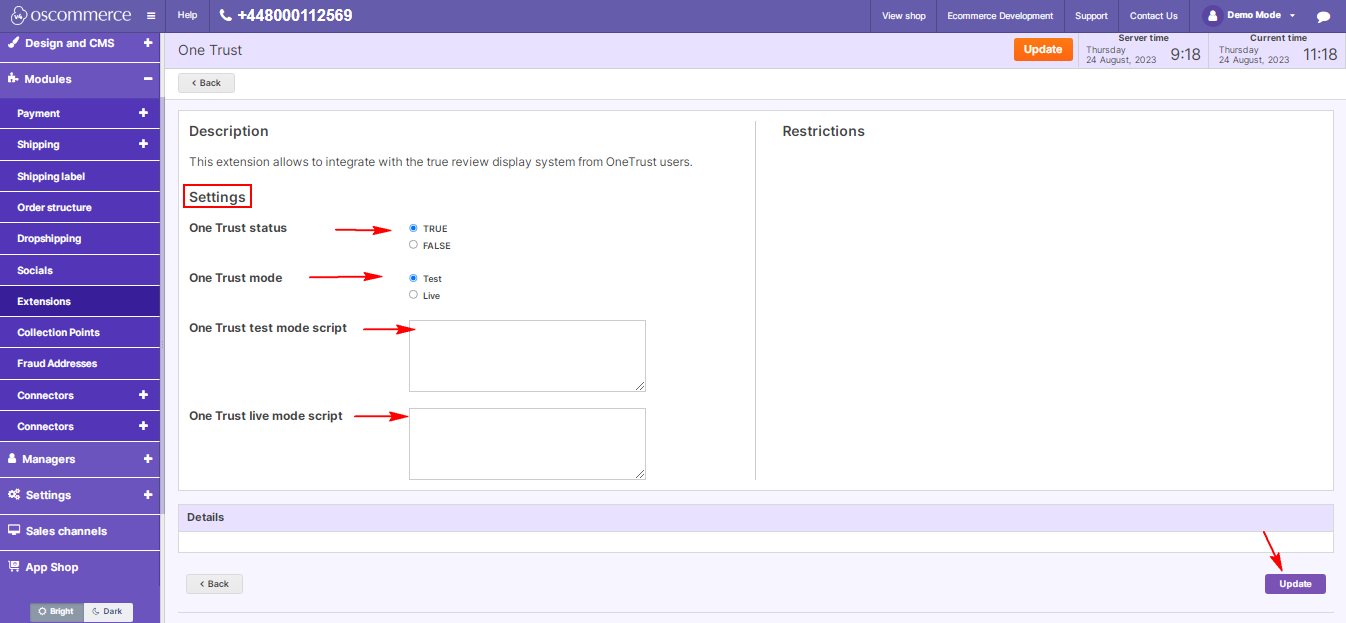
|
By following these detailed steps for installing, configuring, and activating the One Trust module, you've taken a significant stride toward prioritizing user privacy on your website. With users now having control over cookies, you've not only enhanced their experience but also demonstrated a commitment to responsible data management. Stay vigilant in maintaining these settings and enjoy the benefits of a more privacy-conscious online environment. Thank you for taking proactive steps with the One Trust module!
You can further discuss it on our Forum