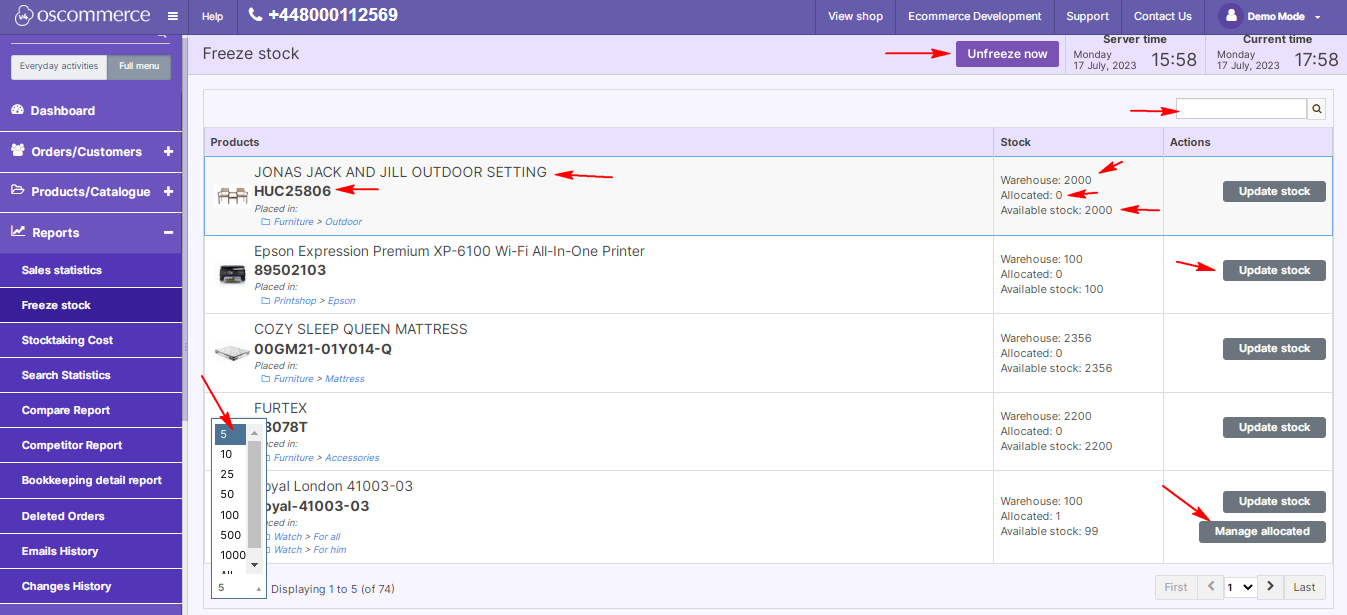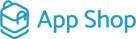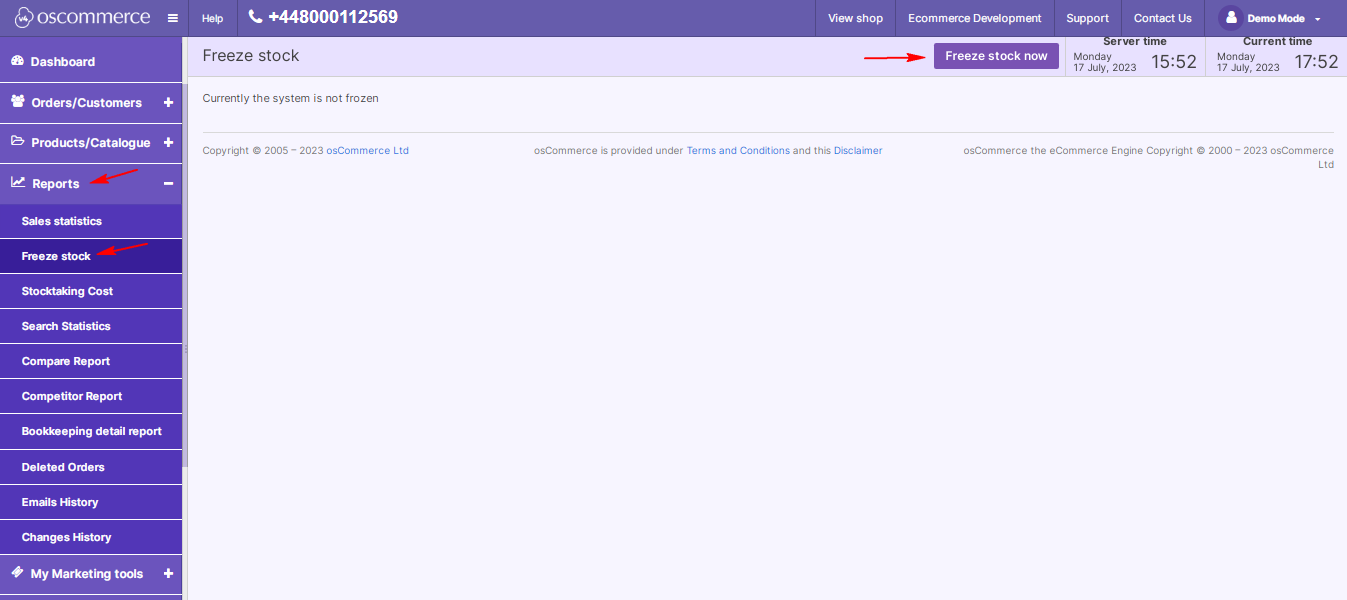Efficiently handle your stock with the Freeze Stock module. From installation to freezing and updating, this blog post walks you through the steps for accurate stock management.
|
Accessing the Module:
- Installation Process:
- Access your website's admin area.
- Navigate to the App Shop and Store tabs.
- Quick Installation:
- Find the Freeze Stock module version 1.0.0 through a quick search.
- Install it on your website effortlessly.
|
 |
|
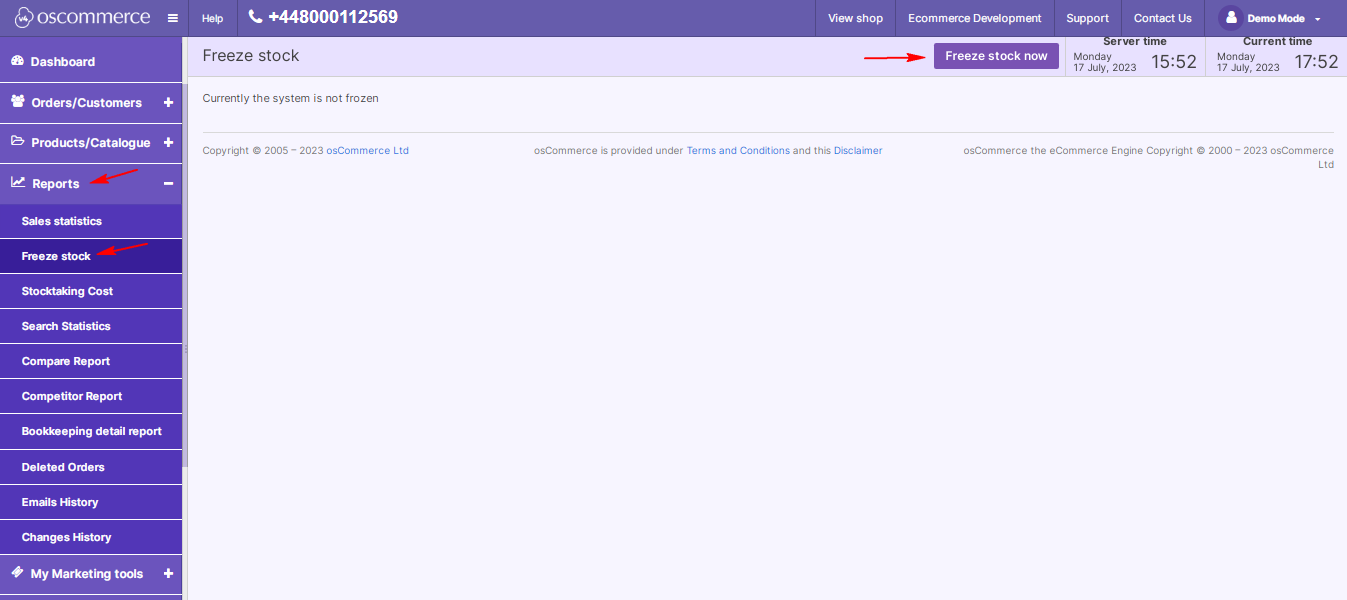
|
Navigating the Module:
- Reports and Freeze Stock Tabs:
- After installation, explore the module by navigating to the Reports and Freeze stock tabs.
Freezing Stock:
- Initiating Freeze:
- To freeze stock, simply click the "Freeze stock now" button.
|
|
Working with Table Format Data:
- Utilize the table format data showcasing product details.
- Includes full name, model, total product quantity, allocated quantity, and available stock.
Updating Stock:
- Update stock and manage allocated products directly from the Actions column.
- Click on corresponding buttons for seamless control.
Quick Search Option:
- Use the quick search option to find products by name, ensuring a swift and precise search.
Convenient Display Management:
- For easy handling of numerous items, set the display quantity per page.
- Select a preferred number from the drop-down list.
Unfreezing Stock:
- To unfreeze stock, click the "Unfreeze now" button when needed.
|
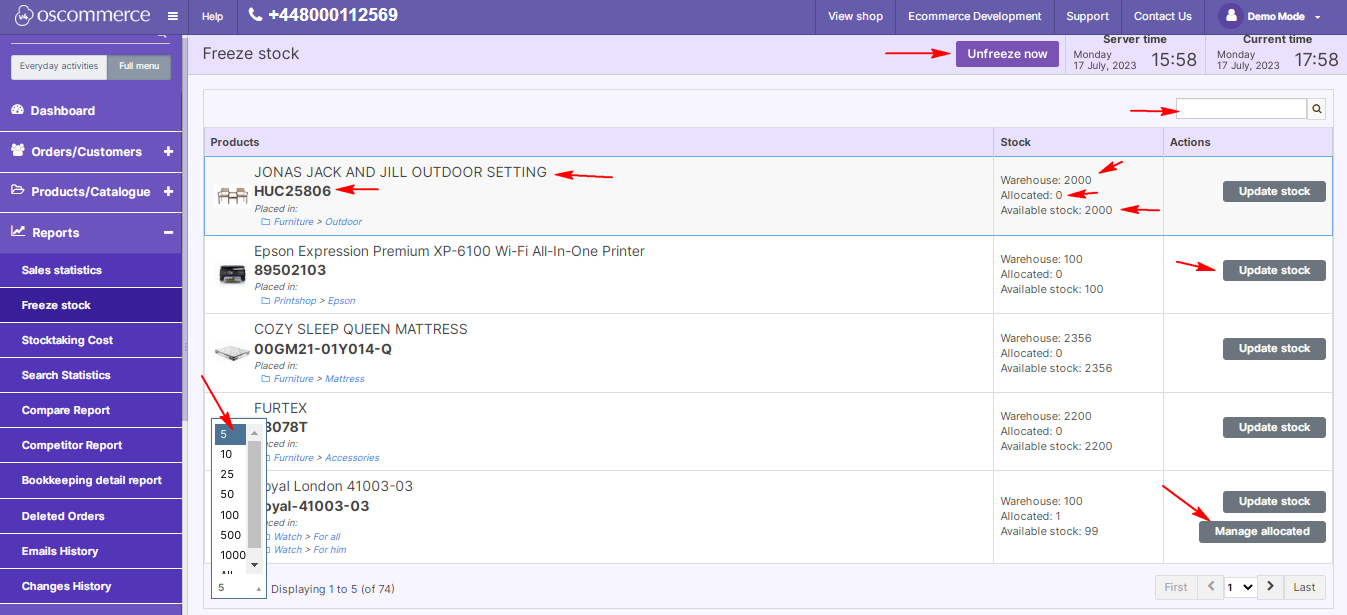 |
Empower your stock management with Freeze Stock. From freezing to updating and unfreezing, this guide ensures optimal control over your inventory. Stay tuned for more tips on enhancing your website operations. Happy managing!