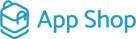Managing Error Log Viewer
In this blog post, we'll guide you through the steps to effectively manage and interpret error log files in your website's admin area, ensuring a smooth and error-free operation.
|
Step 1: Accessing the Admin Area Begin by logging into your website's admin area, your command center for overseeing various aspects of your digital platform. Step 2: Navigating to Error Log Viewer Once logged in, click on the "Settings," proceed to "Tools," and then access the "Error Log Viewer" tabs. Step 3: Exploring Error Log Viewer The Error Log Viewer tab provides administrators with detailed information about errors in the system. Log file records are presented in a table format, featuring essential columns such as File, Size, and Last Modified, each independently sortable. Step 4: Searching and Sorting Efficiently search for error log files categorized by Backend, Frontend, and Console. The Quick search feature simplifies the process, ensuring swift access to specific logs. Step 5: Managing Log Files Take control of your logs by deleting all logs or selectively removing chosen ones. Additionally, download all logs in zip format for comprehensive offline analysis. Individually view or delete each log file based on your requirements. |
 |
|
|
Step 6: Viewing Log Details Clicking on the "View" button provides a comprehensive overview of each selected log file. Understand the exact date and time of recorded errors, along with other pertinent information in both regular and text formats. Utilize the Quick search function to efficiently navigate through extensive log data. Effortlessly update the error log page with just one click to fetch the most recent data. Step 7: Exploring Additional Details For a deeper dive into an error file, click on the "Details" button to access more specific information.
|
Effectively managing the Error Log Viewer empowers administrators to stay on top of system errors, ensuring a seamless digital experience. Thanks for reading, and may your digital journey be error-free!