Managing Attributes
Attributes play a pivotal role in presenting your products effectively and helping customers find exactly what they're looking for. In this blog post, we'll guide you through the process of managing attributes on your website, ensuring that your product listings are both informative and user-friendly.
|
Step 1: Accessing the Admin Area To begin managing your attributes, log in to your website's admin area. This is where you can make adjustments to enhance your product catalog.
Step 2: Navigating to Attribute Management In the admin area, you'll find the attribute management options in a few simple steps: Products/Catalogue: Click on the "Products/Catalogue" tab. Attributes: Now, select the "Attributes" and “Products Attributes” tabs to access the attribute management options.
Step 3: Creating and Editing Attributes Within the attribute management section, you can create, edit, or delete attributes for your products: Add New Attributes: To introduce a new attribute, click the relevant button. Edit Existing Attributes: To modify existing attributes, click on the attribute you wish to edit. |
.png) |
.png) |
Step 4: Configuring Attribute Details When adding or editing an attribute, you have several options to customize its behavior: Attribute Type: Choose with a radio button, whether it's a multi-select or single-select. Virtual Attribute: Indicate if it's a virtual attribute. Display Mode: Decide where it should appear, such as in product filters and search results. Attribute Name: Provide a name for the attribute, which can be the same for all languages or unique for each language. Icon and Color: Add an icon and set an associated color for the attribute. |
|
Step 5: Setting Attribute Values Once you've defined your attributes, it's time to add values to them: Double-Click Attributes: To set attribute values, double-click on the attribute. Add/Edit Values: Here, you can insert new attribute values or modify existing ones. |
.png) |
.png) |
Extra Field: Specify if you want a text box or a text area as an extra field. Value Name: Provide a name for the attribute value, which can be the same for all languages or unique per language. Icon and Color: Upload an associated icon and set a color for the attribute value. |
|
Step 6: Attribute Templates Attribute templates can streamline your attribute management process: Attributes Templates Tab: Click on the "Attributes Templates" tab. Add/Edit Templates: You can create new templates or edit existing ones. Assign attributes to these templates for easy product configuration. |
.png) |
|
|
Attributes Assignment: Click on the "Templates Attributes" button to assign attributes by selecting the required attribute values in the Attributes section and then clicking the "Assign" (>>) button. |
|
Step 7: Pricing and Weight Effects Attributes can impact a product's price and weight. Specify how the assigned value affects these parameters: Price Effects: Choose whether it adds or removes value, a percentage, or a percentage off the base price. Weight Effects: Specify if it adds or removes weight or a percentage off the weight. |
|
.png) |
Step 8: Virtual Product Management For virtual products, you can manage additional settings: Downloadable File: Upload or link a downloadable file or choose file already on the server. Availability: Set the maximum number of available days and downloads. |
By mastering attribute management, you can create a more informative and personalized shopping experience for your customers. Attributes help you organize your products effectively and make it easier for customers to find what they need. Start optimizing your attribute management today and unlock the full potential of your online store!

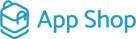

.png)
.png)