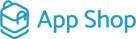Installing Opayo Pi Module from oscommerce.com Account
Are you ready to supercharge your website's capabilities? Connecting it to the App Shop is your first step to unlocking a world of possibilities. If you haven't taken this step yet, be sure to refer to the detailed guide on "Connecting to App Shop"
or watch the corresponding video https://www.youtube.com/watch?v=XivAKdQTni8&list=PLHN7KfrDE8gOOTgXVSeFEo4L15Y98IURB before proceeding. Once you're all set, follow this user-friendly guide to seamlessly install the Opayo Pi module right from the oscommerce.com account.
|
Step 1: Accessing Your Account Begin by logging into your account on oscommerce.com. This is your gateway to enhancing your website's functionality and user experience. |
 |
 |
Step 2: Finding the Opayo Pi Module Within your account, navigate to locate the coveted Opayo Pi module. This module is your ticket to streamlining payment processes and enhancing customer transactions |
|
Step 3: Adding to Your Library Once you've spotted the Opayo Pi module, take the next step by clicking on the enticing "Add to my library" button. This simple action paves the way for its seamless integration. |
 |
 |
Step 4: The Installation Journey Begins Navigate to the admin area of your website, where the magic happens. Click on the "App Shop" and "My Library" tabs. Here, you'll find the Opayo Pi module ready and waiting for installation. Embrace the transformation and hit the "Install" button to commence the installation process. |
|
Step 5: Customizing Installation Tailor the module's installation to your unique business needs. Opt for specific sales channels or decide to install it across all channels simultaneously. Once you've made your choice, click the "Continue Installation" button to keep the momentum going. |
 |
 |
Step 6: Basking in Success As the installation unfolds, a success page will greet you, confirming that the Opayo Pi module has been seamlessly integrated into your website. This achievement is a stepping stone towards refining your online operations. Step 7: Ensuring Perfect Integration To ensure a seamless experience, click on the "Check settings for the required platform" link. This step serves as a final check to ensure that the module's settings are aligned with your platform. |
|
Step 8: Tailoring the Experience With the installation complete, it's time to roll up your sleeves and dive into customization. Navigate through the configuration options and fine-tune the module's settings to perfectly align with your business objectives. |
 |
In conclusion, installing the Opayo Pi module directly from the front end is a straightforward process that promises to elevate your online business. By following these user-friendly steps, you're well on your way to optimizing payment processes and enhancing customer satisfaction. So, seize the opportunity, make the connection, and watch your website flourish!
Also see the link to the playlist below demonstrating how to install Opayo Pi module from admin area and from oscommerce.com account as well as how to configure Opayo Pi module and test it on the front end:
https://www.youtube.com/watch?v=0f-lyy7iMmc&list=PLHN7KfrDE8gPPQ_PTGC9YM36dHuYApHWz