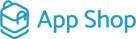Installing New PayPal module (Latest API 2.0) for osCommerce Version 2.3 Manually
While osCommerce 4.x offers newer features, many shop owners still rely on osCommerce 2 for their online stores. To accommodate this, we have developed a new PayPal module that supports Express and APM (Alternative Payment Method) methods, specifically designed to work seamlessly with osCommerce 2-based systems. In this blog post, we will guide you through the manual installation process of this updated PayPal module.
Step 1: Backing Up Essential Files
Before proceeding with any modifications, it's crucial to back up the following files if you have customized them:
1. admin/modules.php
2. includes/classes/payment.php
To back up these files, you can use the following command if you have SSH access:
tar -cpzf `date +%y%m%d%H%M`_paypal_rest_bk.tar.gz admin/modules.php includes/classes/payment.php
|
Step 2: Download the New PayPal Module Download the updated PayPal module from the following link: https://www.oscommerce.com/pub/osc23_customized_paypal_rest.zip |
 |
 |
Once downloaded, unzip the file to the desired folder on your system. |
|
Step 3: Uploading Files via FTP Using your preferred FTP client, upload the contents of the new_to_upload folder to the public_html folder of your osCommerce installation. Additionally, you'll find a to_modify folder containing *_compare.php files for reference and/or comparison tools. Make sure to read the installation instructions provided in the install.txt file. |
|
|
|
Step 4: Setting Write Permissions To ensure proper functionality, set write permissions for the following folders: 1. ext/modules/payment/runtime/logs 2. ext/modules/payment/runtime/auth.cache
Note: Direct access to files in the folders should be denied. There is appropriate .htaccess file in the runtime folder. If you have custom web server configuration please update its settings accordingly. |
Step 5: Editing Core Files
Now, let's proceed with editing the two core files mentioned earlier: admin/modules.php and includes/classes/payment.php. Refer to the guide provided in the following link for detailed instructions:
|
Step 6: Setup in the Admin Area After the installation is complete, it's time to setup the PayPal module in the admin area. Navigate to the admin section of your osCommerce website and locate the Modules and Payment tabs. Look for the PayPal Quick Setup button, which will allow you to access the module's configuration settings. |
 |
Step 7: Exploring Integration Videos
For a visual guide to the integration process, check out the YouTube playlist below, which demonstrates the new PayPal module's integration with osCommerce 2-based systems:
https://www.youtube.com/playlist?list=PLHN7KfrDE8gMtPCprNISvqK2ZWTQdFVVH
Congratulations! You've successfully installed the latest PayPal module with API 2.0 for your osCommerce Version 2.3. By following these steps and referring to the provided resources, you can ensure a smooth and secure payment processing experience for your online store. Should you encounter any issues, don't hesitate to explore the documentation or reach out to our support team for further assistance. Happy selling!