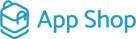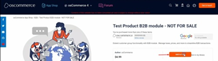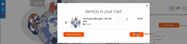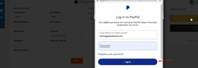Adding Paid Module from Admin Area
As you strive to create an exceptional online shopping experience for your customers, integrating paid modules can be a game-changer. Through the App Shop, you gain access to a diverse selection of powerful modules that can enhance your website's functionality and performance. In this blog post, we'll walk you through the process of adding a paid module from the admin area, step-by-step. Before we begin, ensure your website is connected to the App Shop, as detailed in the manual "Connecting to App Shop." Let's dive in!
|
Step 1: Login to Your oscommerce.com Account To start, log in to your account on oscommerce.com. If you don't have an account yet, create one to access the full range of paid modules available. |
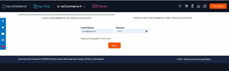 |
 |
Step 2: Navigate to the Admin Area Once you're logged in, head to the admin area of your website. This is where you can manage and customize your online store. Step 3: Access the App Shop and Store Tabs In the admin area, locate and click on both the "App Shop" and "Store" tabs. The "App Shop" tab will lead you to a variety of modules, while the "Store" tab is where you'll manage your store's configurations. Step 4: Find and Discover the Required Module Within the "App Shop" section, search for the specific module you desire. Click on the "Discover" button to learn more about the module's features and benefits. |
|
Step 5: Add to Cart and Proceed to Checkout After discovering the module, click on the "Add to Cart" button. A pop-up window will appear, prompting you to click on the "Go to Cart" button. |
|
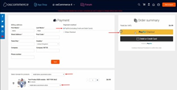 |
Step 6: Select Domain and Payment Method In the cart, select the domain for all products or just for this particular module. Choose your preferred payment method and click on the corresponding button. |
|
Step 7: Complete the Purchase Next, log in to your PayPal account or create one if you don't have it yet. Follow the prompts to complete your purchase securely. |
|
 |
Step 8: Confirm Your Order Upon successful purchase, you'll see a confirmation page indicating that your order has been received. |
|
Step 9: Install the Module Now, return to the admin area of your website and click on both the "App Shop" and "My Library" tabs. You'll find the purchased module ready for installation. |
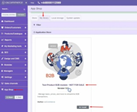 |
Congratulations on adding a paid module to your online store! By integrating these powerful modules, you've taken a significant step towards enhancing your website's functionality and providing your customers with a superior shopping experience. The App Shop offers a world of possibilities, so keep exploring for more modules that can further elevate your online store. Happy enhancing!